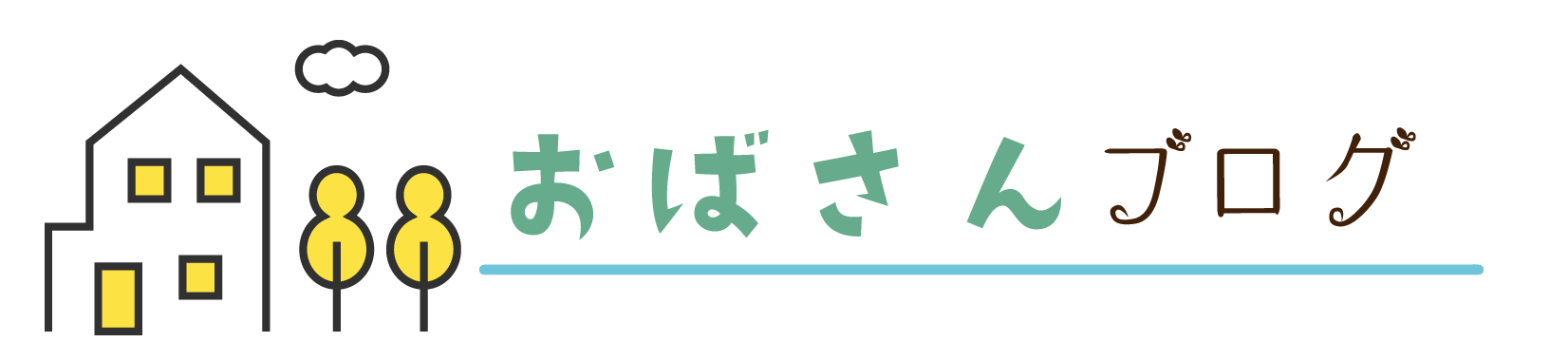ワードプレスを初めて運用し始めた頃は、何もかもが手探りの状態でした。そのため、サイトの管理や記事の移動などで試行錯誤を繰り返し、結果として無駄なデータが溜まってしまいました。
リビジョン管理プラグインを利用しても、データベースは肥大化し、データーベースを見ると不要なデータが大量に残っている状態でした。
手作業でID変更や不要なデータの削除を試みるも、誤って重要なデータを削除してしまうこともあり、一向に整理が進まないという悩みがありました。
もともとこのブログは閉鎖するつもりでいたこともあり、重要なデータもないので、最終的にワードプレスの再インストールをしました。
データーベースのID変更や不要データ削除
冒頭に記載しましたが、ワードプレスを長期間使用していると、データベースが次第に肥大化していくことがあります。私はデータベースでID変更をしたり、不要のはずのデータを削除しましたが、手に負えない状態でした。
WordPressの投稿 IDが記事数より多くなる
WordPress の投稿やページの ID が記事数よりも多くなる理由はいくつかあります。
まず、投稿の変更履歴を保存するためのリビジョンが多くなると、それに応じて ID も増えます。また、投稿を編集中に自動で保存される下書きも ID を消費します。さらに、削除した投稿の ID は再利用されず、そのまま残るため、ID の数が増える原因になります。
カスタム投稿タイプを使用すると、その分だけ ID が追加されることもありますし、アップロードされた画像やファイルもそれぞれ ID が割り当てられます。
phpMyAdmin
ワードプレスではphpMyAdminを利用すると、簡単にデータベースの管理ができます。phpMyAdminについては、エックスサーバーにも説明が記載されています。→ phpMyAdmin
記事のID変更はデータベースで変更可能です。

投函のステータス
post_statusには以下の種類があります。SQL クエリを使用して同じステータスの記事を一括削除等も可能。私は誤って必要な投函を削除してしまいました。操作には注意が必要。
- publish:公開された投稿
- pending:レビュー待ちの投稿
- draft: 下書きの投稿
- auto-draft:自動保存された下書きです。WordPress が投稿を自動的に保存したときに使用されます。
- future:予約投稿です。設定された日時に公開される予定の投稿です。
- private: 非公開の投稿
- inherit:リビジョンまたは添付ファイルなど、親投稿のステータスを継承する投稿です。
- trash:ゴミ箱に移動された投稿
inheritにはメディアライブラリにアップロードされた画像やファイルも含まれることがあり、私はこれを削除し画像も消えました。
ID変更の注意点
- アイキャッチが消える
- 関連記事(Swell)の紐づけがなくなる
アイキャッチ画像が投稿やページの ID に紐付けられているため、再設定する必要があります。また、Swellの場合は「関連記事」でIDによるリンクをしている場合は、再設定が必要です。
ワードプレスの再インストール・エックスサーバー
私は以下の手順でワードプレスを再インストールしました。ただし、この方法が唯一の正解ではありません。特にデータのバックアップ方法にはさまざまな選択肢があります。
- サイトのバックアップ
- ワードプレスのアンインストール
- ワードプレスのインストール
- プラグイン等の追加
- 記事をバックアップから戻す
自己責任で行ってください。
サイトのバックアップ
現在のサイト(ブログ)データをバックアップします。
私は以下の方法でバックアップをしました。念のためにいくつかとりました。
- エックスサーバーのサーバーパネルの「バックアップ」
- エックスサーバーのファイルマネージャーより画像のダウンロード
- プラグイン・BackWPup
- プラグイン・Export media with selected content(投函と固定記事)
エックスサーバーのサーバーパネルの「バックアップ」とプラグインによるバックアップを行いました。
ワードプレスのアンインストール
エックスサーバーの管理画面から簡単に行えます。
対象ドメインを選択し、「WordPress簡単インストール」をクリックします。

「インストール済wordPress一覧」より「削除」をクリックします。

削除後の画面です。

ワードプレスのインストール
エックスサーバーの管理画面から簡単に行えます。
「wordPreessインストール」のタブをクリックし、各項目を入力します。ラジオボタンはデフォルトのまま進みました。

画面右下の「確認画面へ進む」をクリックします。

「インストールする」をクリックします。

私は「自動でデータベースを生成する」にしていたので、データベースの設定はしていません。
プラグイン等の追加
必要なプラグインやテーマを再度インストールし、設定を行います。
まず初めに有料テーマを設定し、次にプラグインを以下の順番で追加しました。XO Securityには、メンテナンスモードがあるので、XO Securityを追加後すぐにメンテナンスモードにしました。
| プラグイン名 | 説明 |
|---|---|
| XO Security | セキュリティ対策、メンテナンスモードがある |
| SEO SIMPLE PACK | SEO対策用 |
| XML Sitemap & Google News | XMPサイトマップ生成 |
| WP-Optimize | リビジョン管理 |
| BackWPup | バックアップ、復元機能は有料 |
| Highlighting Code Block | コードブロック |
| Kattene | アフィリエイトリンク作成、Pochippの方が簡単 |
| WPForms | お問い合わせフォーム |
| Export media with selected content | 記事と画像のエクスポートとインポート |
| Easy Watermark | 画像のウォーターマーク設定 |
上記のほかに後で追加したプラグインもあります。
記事をバックアップから戻す
バックアップから記事やメディアを戻します。データベースのインポートなどを行い、元の状態に復元します。私は、「Export media with selected content」でインポートしました。
このプラグインは、ブログ記事の引越しでもつかったことがあり、画像抜けすることがあり、完璧に戻せないこともありました。
まとめ
リビジョン管理のプラグインは便利ですが、完璧ではありません。データベースから直接ID変更や削除することもできますが、この操作には慎重さが求められます。
データベースが肥大化したり、他の問題が発生している場合、WordPress を再インストールすることで解決できることがあります。
ただし、記事数が多い場合、再設定には時間がかかります。バックアップから記事を復元した後は、一つ一つの投稿を確認することをお勧めします。