 とらこ
とらこeラーニングの職業訓練を受講するには、スペックの低いPCだったので新しいPCを買ったよ
マウスコンピューターのパソコンは、高性能なスペックを備えながらも、リーズナブルな価格帯で提供されていて、コストパフォーマンスに優れています。
また、ゲーミングPCやクリエイティブ用途に特化したPCなど、特定の用途に合わせてカスタマイズされた製品もあり、幅広いニーズに対応しています。
- 今使っているパソコンが遅くてイライラしている
- コスパが高い(投資した金額に対する満足度が高い)
- ノートパソコンが良い
- 大きい画面が良い
- 外に持ち出しはしない
パソコンの買い替え時期は、一般的に5年と言われています。
私の使用しているパソコンのうち1台は、2019年9月に購入したものですが、3年経つ前から起動が非常に遅く、特に画像処理ではフリーズが頻発するようになりました。
2022年の年末、eラーニングの職業訓練を受けようかなと検討していて、さすがにこのパソコンでは厳しいと思ったので、新しいパソコンを購入。
新しく購入したパソコンは快適。古いパソコンは壊れたわけではないので廃棄せず使用しています。
遅すぎるパソコン
今回購入したパソコンは8台目です。
7台目のDynabookが遅すぎて困っていたPCです。
- NEC(Windows95)
- Apple:Power Macintosh G3
- ソーテック(現:オンキヨー):デスクトップPC(WindowsXP)
- 東芝(現:Dynabook):ノートPC(Windows7)
- 東芝(現:Dynabook):モバイルPC(Windows8)
- レノボ:ノートPC(Windows10)
- Dynabook:ノートPC(Windows10)
- マウスコンピューター:ノートPC(Windows11)
上記のうち、
安ければいいや!
と深く考えずに買ったのは、4番目~7番目です。
スペック
dynabook AZ45/GG(ノートパソコン)
| OS | Windows10を Windows11にアップグレード |
| CPU | インテル Core i3 8130U |
| メモリ | 8GB |
| ストレージ | HDD:1TB |
| 画面サイズ | 15.6型 |
一般的な事務処理では問題ないはずのスペックですが、事務処理すら快適にはできません。
現在は初期化してWindows10として使用中。以前よりは動きがよくなってます。chrome OSを入れてネット専用にしようか検討中。
遅さ
過去十数年はスペックの低いPCを使ってきましたが、7番目のPCほどイライラすることはありませんでした。
- 「PC起動~ブラウザ起動~検索結果表示」まで約15分
- セキュリティソフトがバックグラウンドで動いていると、PCはほとんど操作不可能状態。
- 写真編集ソフトで写真データを開くとフリーズ。カメラを富士フイルムX-T5に変えたら、高画質になったこともある。
PCのデータを抹消してから、初期化(Windows10)、何もアプリをインストールしていない状態で「PC起動~ブラウザ起動~検索結果表示」は5分。
起動が早くてサクサク動くノートパソコンが欲しい
職業訓練がきっかけで、パソコン選びをはじめました。
eラーニングの職業訓練では、パソコンの経過年数や最低スペックの要件があるものが多いです。購入時は職業訓練に申し込んだだけで、合否は先でした。
重視したスペック
今回は快適なPCを購入することにし、主に重視したスペックです。
- CPU:CPUスコア(PassMark) 25,000前後
- メモリ:16GBまたは32GB(デュアルチャネル)
- ストレージ:SSD512GB以上
上記にプラスして画面が大きいPCを検討していました。
モニタにつなげる方法もありますが、邪魔だし引っ越しが多いのでやめました。
検討したメーカー
- Dynabook(ダイナブック)
- 富士通
- HP
- ASUS
- マウスコンピューター
ASUSは画面サイズ18型があるが、価格が高い。
Dynabookや富士通は、CPUやメモリが少なめ。増設する方法もありますが、購入時に条件に合うものにしたかったのでやめました。
この中で「マウスコンピューター」が一番希望に近いPCがあったので決めました。
マウスコンピューターのブランド
マウスコンピューターは、使用用途(ブランド)または形状から選択することができ、わかりやすいです。
- 一般向け:mouse
- ゲーム向け:G-Tune
- クリエイター向け:DAIV
- ビジネス向け:MousePro
初めに購入しようとしていたのは、クリエイター向けのPCでした。
やめた理由はLANポートがないから。有線LANアダプタを購入しようかとも考えましたが、自宅でしか使わないので、購入直前にやめました
検討した購入先
時期により安くなる購入先が変わるので、「ここが絶対良い!」というわけではないです。
- Amazon(アマゾン)
- メーカ直販(マウスコンピュータのダイレクトショップ)
- 価格.com経由メーカ直販
メーカ直販は、セールがあるので一番安いこともあると思います。


私が購入した時期に安かったのは、3番目の「価格.com」でした。
価格.comには、「限定モデル ノートパソコン」一覧があり、CPUスコア(PassMark)等の順番でも並べ替え可能。価格.com経由でマウスコンピュータのダイレクトショップに行き購入しました。
スペックってどうやってみる?
マウスコンピュータの直販サイトの「用途・目的から探す」>「初心者向けのPCの選び方」や「ノートパソコンの選び方」が参考になります。
その他、簡単にみれてわかりやすいと思うサイトは、価格.comの以下の一覧です。
「価格.com」のサイトより、「パソコン」>「価格.com限定モデル」をクリックするとわかりやすい一覧が表示されます
一覧表の上部に項目があり、その項目横に「解説」ボタンがあるものは、クリックすると説明が表示されます。解説があるのは次の項目です。
- CPU
- CPUスコア(PassMark)
- メモリ容量
- ストレージ容量
- 画面サイズ
この一覧がいつまであるかわからないので、リンクしていません。2023年3月現在の情報です。
マウスコンピューターって不良品(故障)が多い?



マウスコンピューターのノートPCを3年使っているけど、壊れることなく快適に使えている。
- 長野県の工場でパソコンを組み立てている
- BTO(Build To Order)→ 受注生産
- カスタマイズができる
- サービスサポートは24時間365日対応
2022年4月28日のテレビ番組「カンブリア宮殿」で、マウスコンピューターについて放送されていて、たままたみていました。
小松永門社長がマウスコンピューターを変えた話でした。
マウスコンピューターは、過去にパソコンの不具合が多いこともあったが、小松社長が部品検品を徹底したり、24時間カスタマーサポートを行ったりした。
その結果、現在は品質が良く、価格の安いパソコンを売っています。
とう内容のテレビ番組でした。
購入したPC・mouseK7シリーズ
価格.com限定モデルの「mouse K7シリーズ(WEBカメラ内蔵)」を購入しました。


スペック
| OS | Windows11 Home 64ビット |
| CPU | インテル Core i7 12700H |
| メモリ | 32GB (16GB×2 ( DDR4-3200 ) |
| ストレージ | SSD:512GB HDD:1TB |
| グラフィックス | NVIDIA GeForce GTX1650 / 4GB |
| 画面サイズ | 17.3型 |
| 本体重量 | 約2.57kg |
- オフィスソフト:なし
- カードリーダー:UHS-I対応 microSDカードリーダー ( SD / SDHC / SDXC 対応 )
- LAN: オンボード 10/100/1000BASE-T GigaBit-Ethernet LAN
- 無線LAN:インテル(R) Wi-Fi 6 AX201
- サウンド:ハイデフィニション・オーディオ
- Windows Hello デバイス:なし
- ウイルス対策・セキュリティソフト: マカフィー リブセーフ 15ヶ月版 + 60日間体験版 ( 実質17ヶ月使用可能 )」
- 新しいPCではオンライン版(無料)を使用していたが、Microsoft365にした。
- セキュリティソフトは「eset」をもともと使っていたため、マカフィーはアンインストールした。
実はMicrosoft365はお得
1年版を購入すれば、1か月あたり千円弱。
無料通話60分とクラウドストレージ1TBだけでも元が取れます。
端子
本体の左右と背面に端子が複数あります。


私は室内でPCを移動をするため、端子の位置はこだわっていません。
もし同じ場所に置きっぱなしにするなら、端子位置をよく確認しておいた方がいいかも。






電源は背面にあるタイプで珍しい。
使用している感想
古いパソコンも残しているので、2台のパソコンがありますが、ほとんど新しいパソコンばかり使用しています。
画面サイズ
17.3型の画面は快適です。
ブラウザを横に2つ並べて作業しても、見やすく作業がはかどります。
時々、古いパソコンで作業すると、画面が小さくて見にくく感じます。
動作が早い
電源を入れてからブラウザを起動し、検索結果が表示されるまで、たったの1分。
古いパソコンは、初期化後に少し早くはなりましたが、新しいパソコンに比べると動作が遅いです。
写真データの加工ソフトは、高画質のデータを大量に読み込んでもフリーズすることなく、サクサク動きます。
フォトショップ、イラストレーター、エクセル、ブラウザ等を同時に開いてもサクサク動きます。
動画編集はほとんどしませんが、簡単な動画の編集も問題なくできます。
Zoomで快適に使用
eラーニングの職業訓練受講中で、定期的にZoomでの指導や面談があります。
画面共有では、画面が広いのでストレスなく使用可能。
会話はマイクを別につけることなく話せます。
音が良い
私は音に関しては何も考えていませんでしたが、このパソコンは音が良いです。



Dolby Atomos対応じゃん!
と言われて初めて知りました。
デメリット
これは使う人によってはデメリットだと思うことです。
- 重さ
- カードリーダ
- カメラカバーがない
- デザインがちょっと・・・
- 色が黒
重さ
本体の重量は、約2.57kgあるので持ち運び用のパソコンには不向き。
私は室内でしか使わないので問題はないです。
カードリーダー
カードリーダは、microSDサイズ対応。
今までデジカメのフルサイズのSDカードを古いパソコンで利用していたため、ちょっと残念な点です。新しいパソコンでは、デジカメ(Type-C)にケーブル接続でデータを取り込んでいます。
カメラカバー
Webカメラのカバーはありません。
Amazonで貼るタイプのカバーを購入しました。


5枚入っています。
ノートパソコン以外では、 タブレットやスマホでも使えます。
デザイン
パソコン本体の真ん中には、チーズのロゴ。決してカッコイイとは言えない。


パソコンの設定が終わった後の画面です。
黄色で目がチカチカします。決して素敵なデザインではないです。
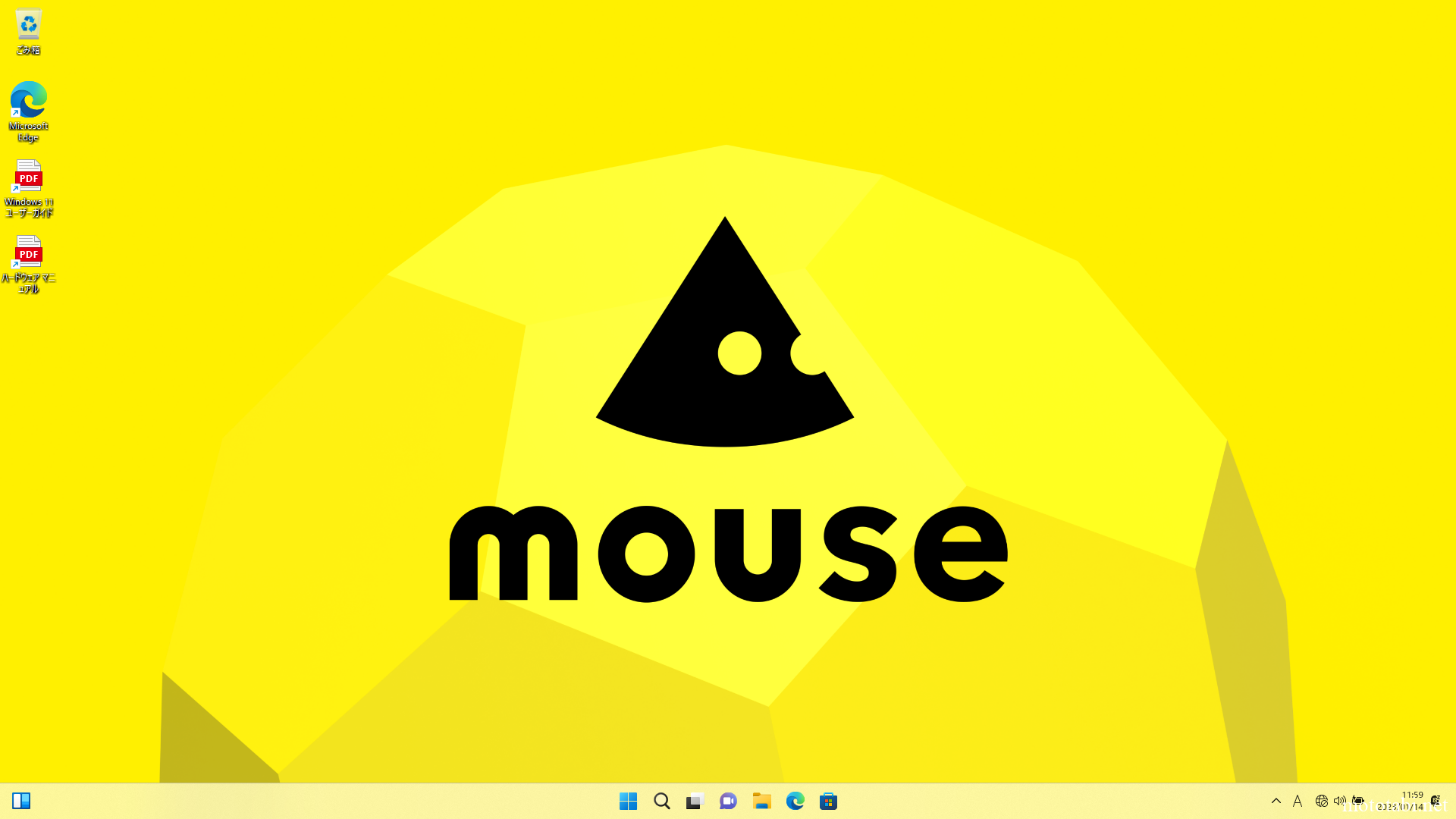
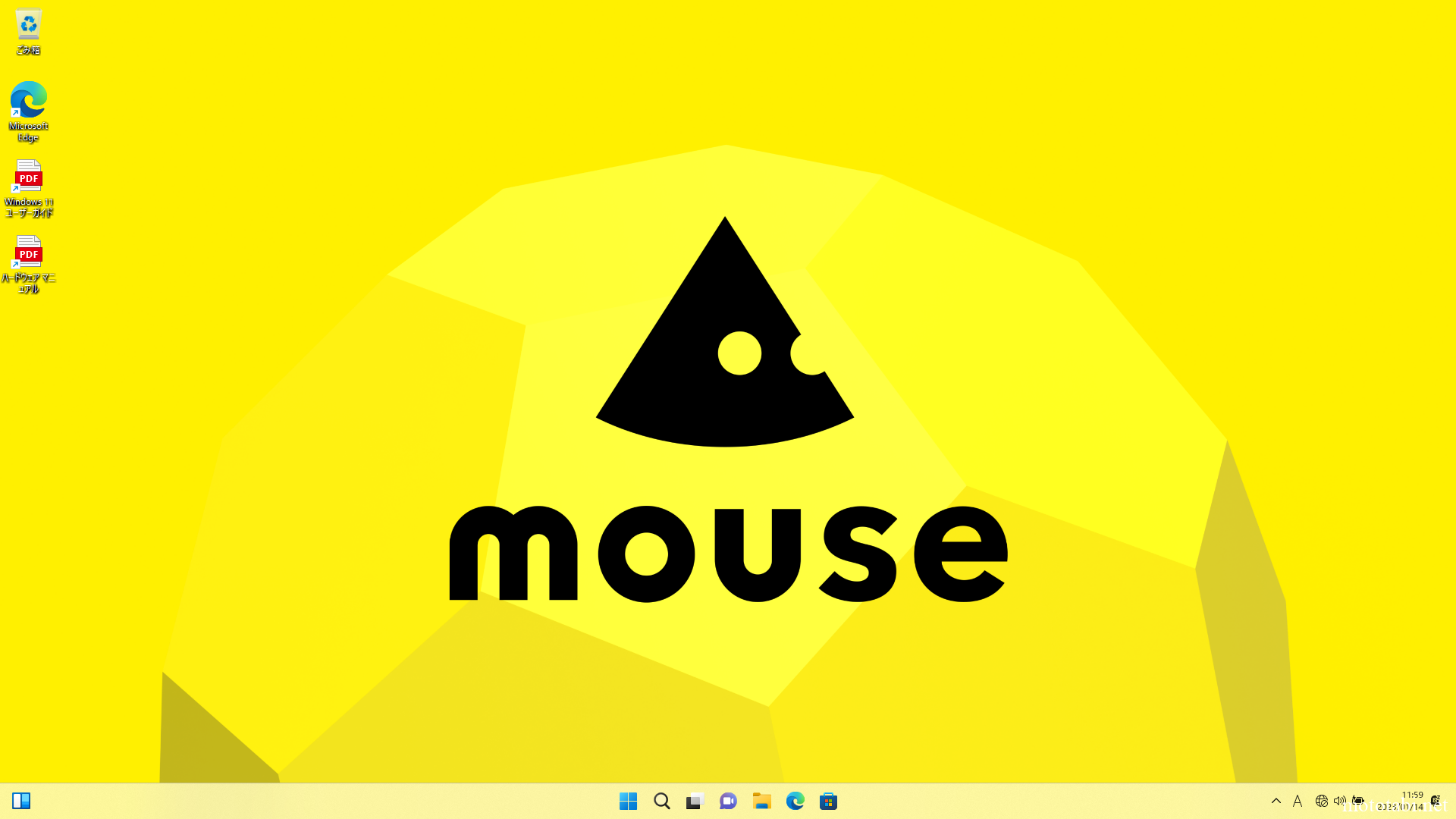
誰かに見せるわけでもないので、私は気にしていません。背景は変更すれば良い。
色が黒
黒色が嫌いなわけではないのですが、現在の住まいはたった1日でホコリがたまる部屋のため、ホコリが目立ちます。
マメに掃除する癖がついてよいのかもしれません。
PC購入後やっておいた方がよいこと
回復ドライブの作成は、購入後にすぐ作っておくことをおすすめします。
キーボードカバーは人によると思います。
回復ドライブの作成
トラブル発生時に、PCの復元やリカバリを等を実施するときに使用します。
システムからの復元もできますが、万が一パソコンからの復元ができなくなることもあるため、回復ドライブを作成しておいた方が良いです。
マウスコンピュータのサイトに作成方法が記載されています。
32GB以上の USBメモリを推奨しています。
(1)コントロールパネルを開きます。
[ Win ] キーを押し、[ S ] を押した後、検索窓に「C」や「コン」等入力すると、「コントロールパネル」が表示されます。


(2)[ 回復 ] をクリックします。


(3)[ 回復ドライブの作成 ] をクリックします。


(4)「次へ」をクリックします。


(5)「次へ」をクリックします。


(6)「作成」をクリックします。


(7)「完了」をクリックします。


(8)USBメモリ内の確認をします。


(9)念のために起動可能か確認します。
USBメモリを挿した状態でPCを再起動し、起動するときに「F2」キーを押し続けます。
→ BIOSが起動します。
カラフルな画面で驚きました。
BOOT Managerを選択します。


USBメモリを選択すると再起動します。


再起動後の画面です。


キーボードカバー
キーボードにホコリが入ったりするのを防ぐため、購入後すぐカバーを買いました。


アマゾンで購入したキーボードカバーは、キーボードの部分のみに使用しました。あともう1回分残っています。
2か月使用した感想は、カバーがあっても違和感なくキーボード操作できます。


以下は、キーボードカバーがなくて失敗した話です。
- 過去に使用していたノートPCで、飲み物をこぼしてキーボードが使えなくなり、外付けキーボードを使っていたことがあります。
- 20代の頃、会社のパソコンのキーボードにコーヒーをこぼしてしまい、キーボードが故障したことがあります。罰金1万円を給料から引かれた記憶があります。
- 私ではないのですが、過去に働いていた職場で情報システム部門だったため、社員がPCを壊したとき対応することがありました。キーボードに飲み物をこぼし故障、ということが多々あり。その会社では罰金3万円でした。
- 直近で働いていた職場(情報システム部門)でも、キーボードのキーを壊したりするケースはよくありました。
壊れるだけでなく、キーボードの文字が薄くなるという例もあり。

